
Instalar Windows 11 es bastante sencillo, Microsoft nos ofrece todos los medios para poder hacerlo. A diferencia de aquellos tiempos donde teníamos que comprar el disco de instalación. Ahora los medios de instalación los tenemos mucho más accesibles, solo es cuestión de buscar la herramienta de instalación de Windows.
En fin, instalemos Windows 11 de una vez.
También puedes ver el post
Como descargar Windows 11
¿Como instalar Windows 11?
Nuestro primer paso será descargar la herramienta que vayamos a utilizar para instalar Windows 11.
Para descargar todo lo mencionado en este articulo puedes ir a la página oficial de Microsoft, y si tienes duda puedes ver la guía que hicimos sobre como descargar Windows 11
Comenzaremos con la explicación del Asistente de instalación
Antes de realizar la instalación recuerda haber comprobado que cumples con los requisitos. El requisito que usualmente les falta a todos es el de TMP 2.0, y es muy sencillo de cumplir.
La manera de activar TMP 2.0 es la misma en todas las tarjetas madre, solo puede variar el nombre de las opciones según la marca de la tarjeta madre, pero no deja de ser algo muy sencillo, si este video no te funciona. intenta buscar como habilitar TMP, pero poner la marca de tu placa madre.
Asistente de instalación
Este es el más fácil, pues tan solo tienes que descargar el asistente para la instalación y seguir los pasos que te va indicando el asistente.
En el primer paso el asistente descargara Windows 11:

El segundo paso será la comprobación de la descarga:
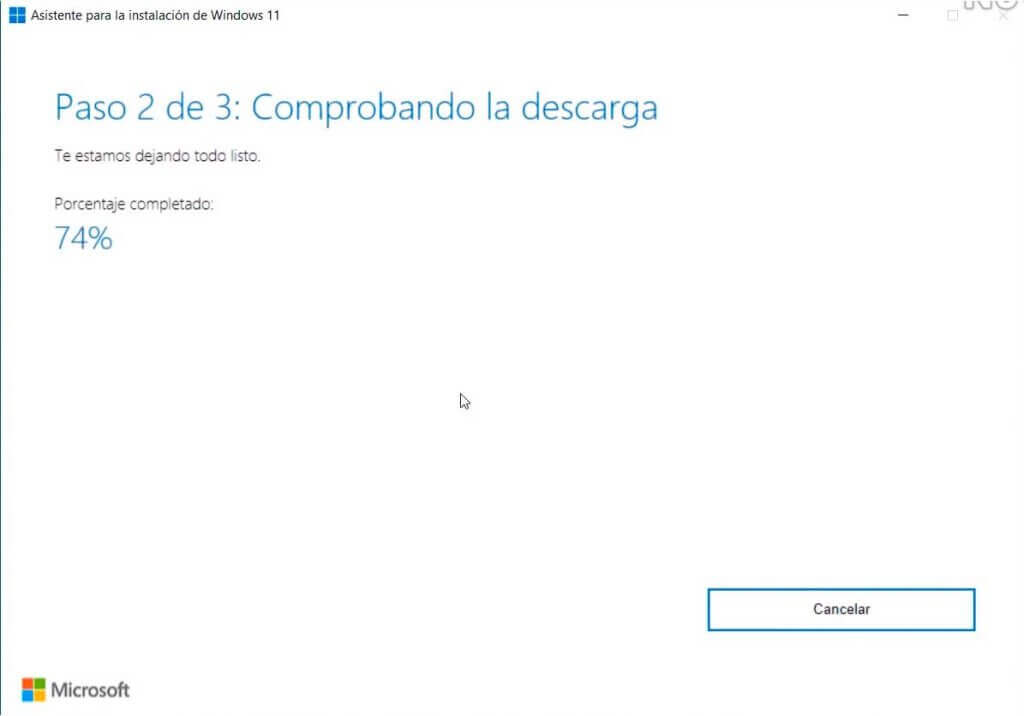
El terce paso de asistente sera la instalación de Windows:
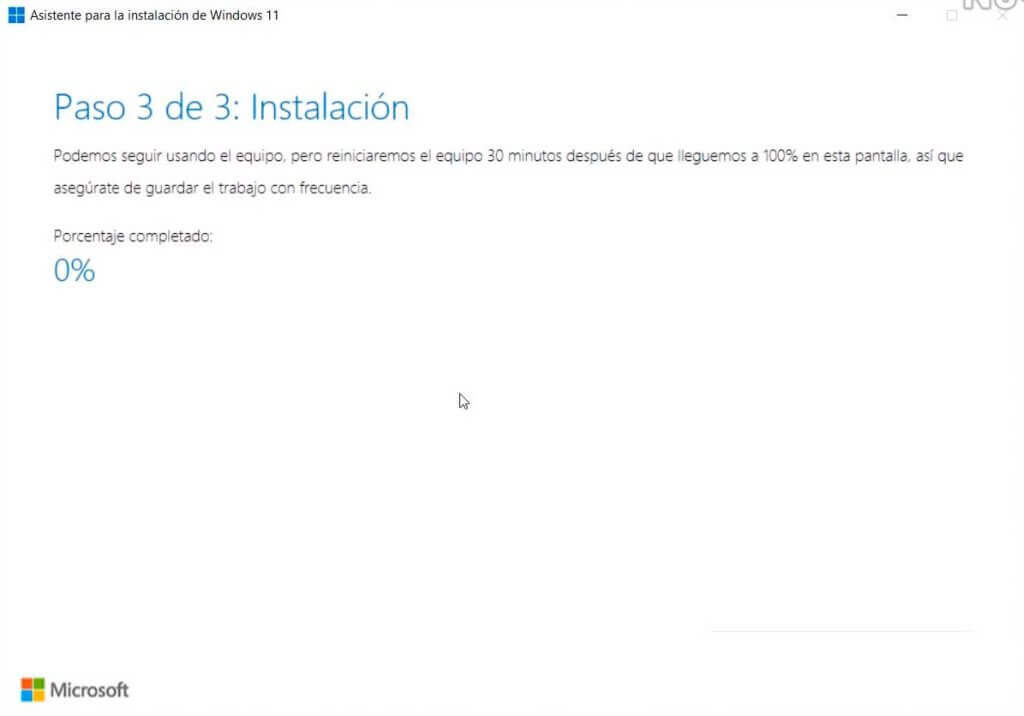
Por último, se te pedirá reiniciar para comenzar la instalación de Windows 11. Esta labor será del ordenador y tan solo tendrás que esperar a que termina de instalarse. Cuando finalice ya podrás utilizar Windows con normalidad.
Preparar USB o DVD con la herramienta de creación de Windows 11
Hay una cosa importante que debes saber para la realizar la instalación, una es que a veces nuestro disco duro viene en una configuración de GTP si no es tu caso podrás instalar Windows 11 sin ningún inconveniente con solo utilizar esta herramienta de creación de medios de Microsoft.
Para utilizar esta opción lo único que debemos realizar es la descarga de la herramienta para la creación de un medio de instalación. Una vez la hayamos descargado la abriremos y aceptaremos todo lo que nos solicite.
Tomará un tiempo mientras aparece en la ventana «Estamos preparando algunas cosas». Cuando haya terminado nos pedirá seleccionar idioma y edición, así que escogemos el que mejor nos parezca y damos siguientes.
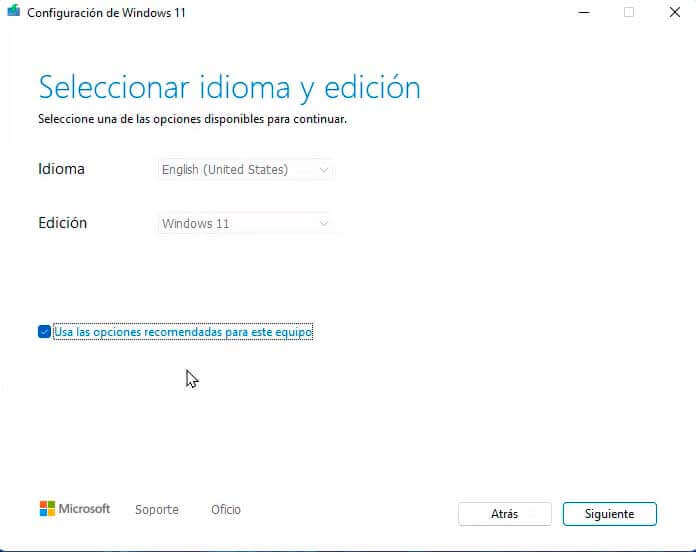
Posteriormente nos pedirá seleccionar el medio que vamos a utilizar. Para este momento ya tendremos que haber puesto una USB o un DVD en nuestro ordenador para que la herramienta lo detecte.
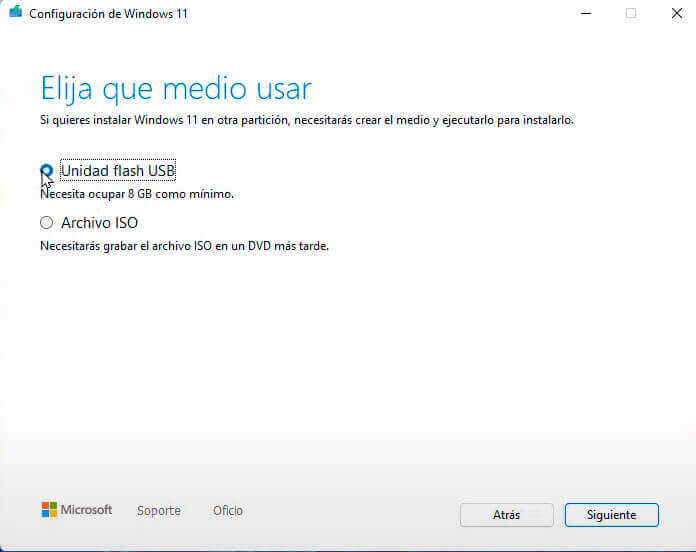
Una vez que la herramienta haya detectado el medio que hayamos seleccionado nos aseguraremos de que es el correcto, lo seleccionamos y daremos en siguiente.
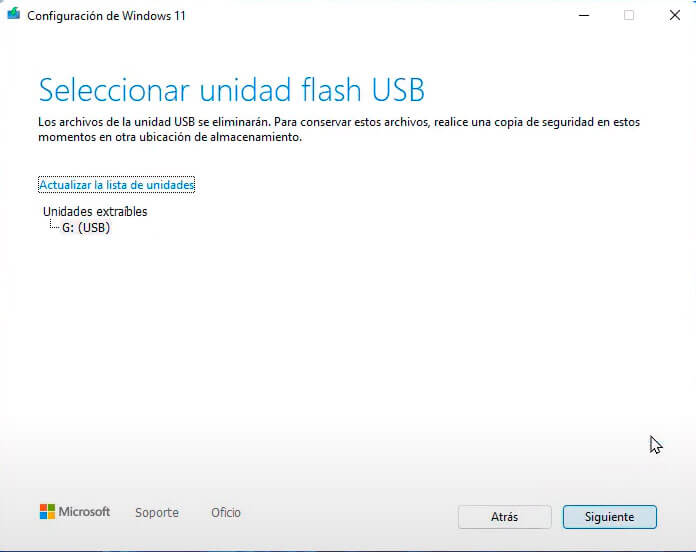
Una vez hecho lo anterior la herramienta de creación de medios de Windows 11 comenzará a hacer la descarga, así que esperamos un tiempo. La rapidez de este proceso dependerá de la velocidad de tu internet. Cuanto termine de descargar comenzara a preparar la memoria para que esté lista para instalar Windows en tu ordenador.
La instalación la dejaremos para el final de este articulo debido a que el procedimiento será el mismo que en la siguiente preparación de USB
Preparar USB booteable con la imagen ISO oficial de Windows 11
La manera que vamos a bootear nuestra USB será con la ayuda de un programa externo a Microsoft, sin embargo, es completamente seguro de utilizar. La herramienta que utilizaremos será Rufus, para tenerla en tu ordenado solo descárgala desde su página oficial.

Una vez hayas descargado Rufus antes de abrirlo insertas la USB en tu ordenador, luego de esto ahora si abres el programa y comenzaremos la configuración.
El programa automaticamente detectara tu USB solo debes asegurarte de que esta el dispositivo que tu quieres utilizar.

Luego de esto daremos click en «seleccionar» y buscaremos el ISO de Windows 11 que ya habremos descargado previamente si no sabes cómo descargarlo da click aquí.
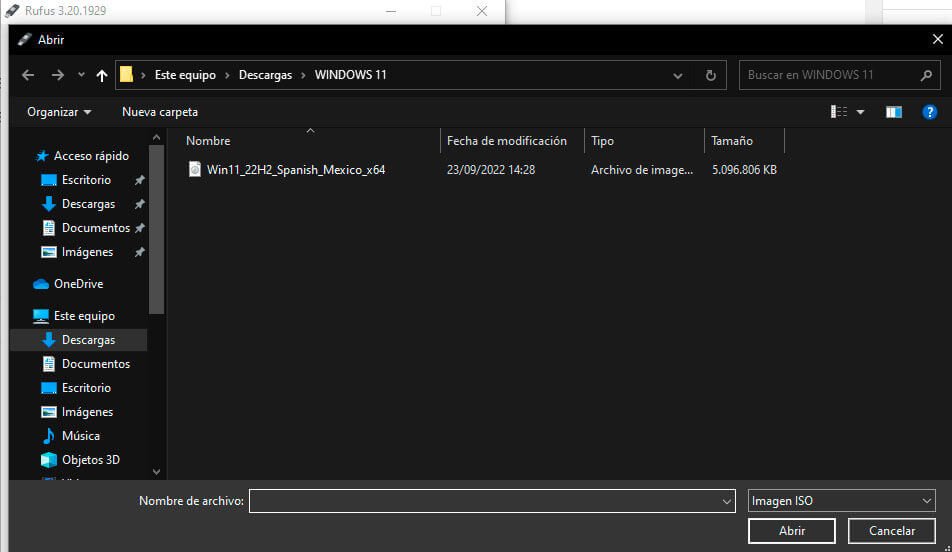
Y en la configuración de Rufus no movemos nada, lo dejamos tal como está. ahora solo damos en «EMPEZAR»
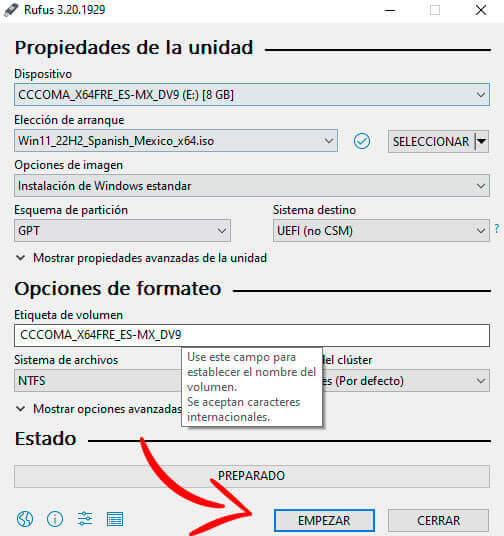
Una vez que termine la USB ya estará lista para arrancar en tu ordenador.
Como instalar con una USB
Ahora si ya tenemos lista nuestra memoria, como instalamos nuestro Sistema operativo desde la memoria USB.
Como mencione antes si tu Disco duro no trae configuración GTP podrás utilizar la herramienta de Microsoft para preparar tu USB.
Para instalarlo con este método solo debes insertar tu USB en tu ordenador y reiniciar o encenderlo y en la primera pantalla debes presionar la opción que te muestre para entrar al BIOS en algunos casos es F2 o F12, en unos casos menores es con F7, F9 o hasta puede ser F10, es cuestión de que lo intentes si no te aparece la opción en la pantalla.
Una vez en la BIOS configuraras el dispositivo de arranque, debes colocar que arranque desde tu USB. una vez hayas configurado la BIOS darás en guardar y reiniciar, o guardar y salir para que enciendas nuevamente tu ordenador.
Cuando ya haya arrancado empezara la Instalación. Al principio pedirá que selecciones el idioma y formato de hora, país etc. Posteriormente te aparecerá una ventana que dirá «instalar Windows», das click ahí y luego seleccionas la versión aceptas términos y condiciones. Y cuando te pregunte que tipo de instalación quieres das click en «personalizada» escoges la partición de tu preferencia, el que sepas que quieres borrar. y la formateas. Luego de eso mientras tienes la misma partición seleccionada das click en siguiente. y ahora solo esperas a que se complete la instalación.
Como instalar Windows en una unidad GTP
En el caso de que tu disco duro tenga una configuración de GTP tendrás que utilizar el método de bootear una USB con Rufus, ya que este programa nos permite configurar el USB para instalar en un disco duro con configuración GTP.
para este metodo lo primero que debemos hacer es ir a tu BIOS y activar el UEFI para que nuestra USB en configuración GTP sea detecada y pueda arrancar desde nuestro ordenador.
A continuación, te dejare un video para que puedas ver como es el proceso de poner la BIOS en GTP, recuerda que si en tu BIOS no encuentras los mismos nombres de las configuraciones puede ser debido a la marca de tu placa madre. Lo que deberás hacer es buscar algún video de como activar el UEFI en la marca que tu tengas.
Después de tener activado UEFI para instalar en un disco GTP el procedimiento de instalación es exactamente el mismo que explique anteriormente. A partir de que debes insertar tu USB en tu ordenador y reiniciar o encenderlo y en la primera pantalla debes presionar la opción que te muestre para entrar al BIOS.